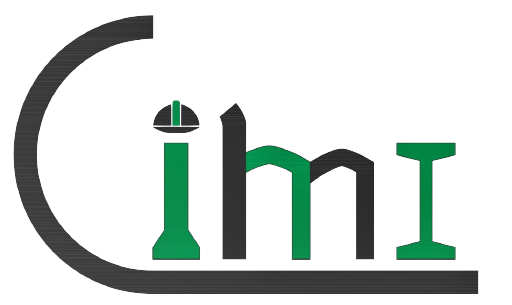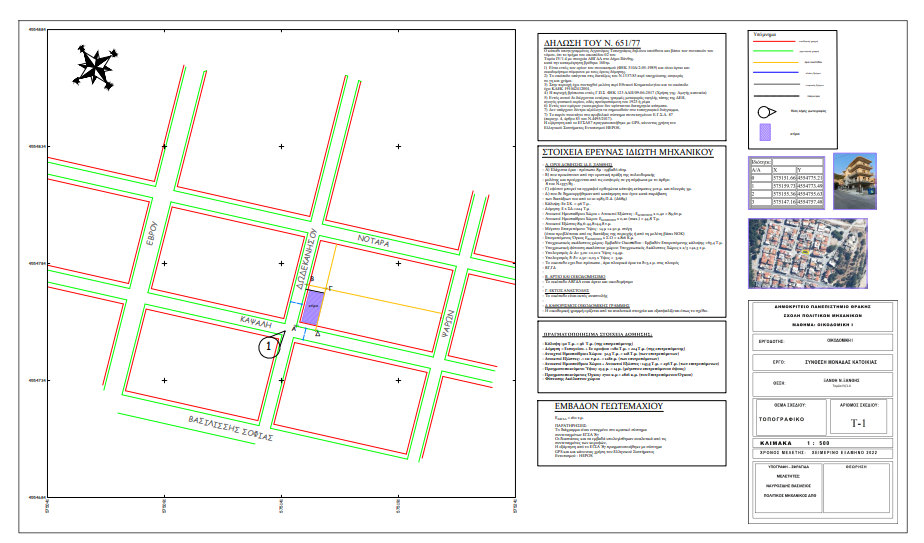Autocad
Το AutoCAD είναι εμπορικό λογισμικό σχεδιασμού βοηθούμενο από υπολογιστή (Computer Aided Design). Αναπτύσσεται και διατίθενται στο εμπόριο από την Autodesk,[1] ενώ κυκλοφόρησε για πρώτη φορά τον Δεκέμβριο του 1982. Το AutoCAD χρησιμοποιείται από αρχιτέκτονες, διαχειριστές έργων, μηχανικούς, σχεδιαστές γραφικών, πολεοδόμους και άλλους επαγγελματίες, καθώς και από φοιτητές των αντίστοιχων ειδικοτήτων.
Μπορείτε να κατεβάσετε την φοιτητική έκδοση από Autodesk Students ακολουθώντας την παρακάτω διαδικασία:
- Δημιουργείστε λογαριασμό στην Autodesk
- Ακολουθήστε την διαδικασία της Autodesk για την επιβεβαίωση ότι είστε φοιτητές
- Μόλις εγκριθεί η αίτηση σας μπορείτε να κατεβάσετε όποιο λογισμικό σας δίνετε από το πανεπιστήμιο
Μπορείτε να μάθετε το Autocad από την επίσημη σελίδα της Autodesk ή μπορείτε να παρακολουθήσετε στα αγγλικά στο youtube το AutoCAD – Complete tutorial for Beginners
Η αρχική οθόνη του Autocad είναι η παρακάτω η οποία εμφανίζει την καρτέλα start και αποτελείται από τις καρτέλες Create και learn. Από την ενότητα Create μπορείτε να δημιουργήσετε ένα νέο σχέδιο με βάση κάποιο πρότυπο σχέδιο ( από τον κατάλογο Templates ή πατώντας στο κουμπί Start Drawing ).
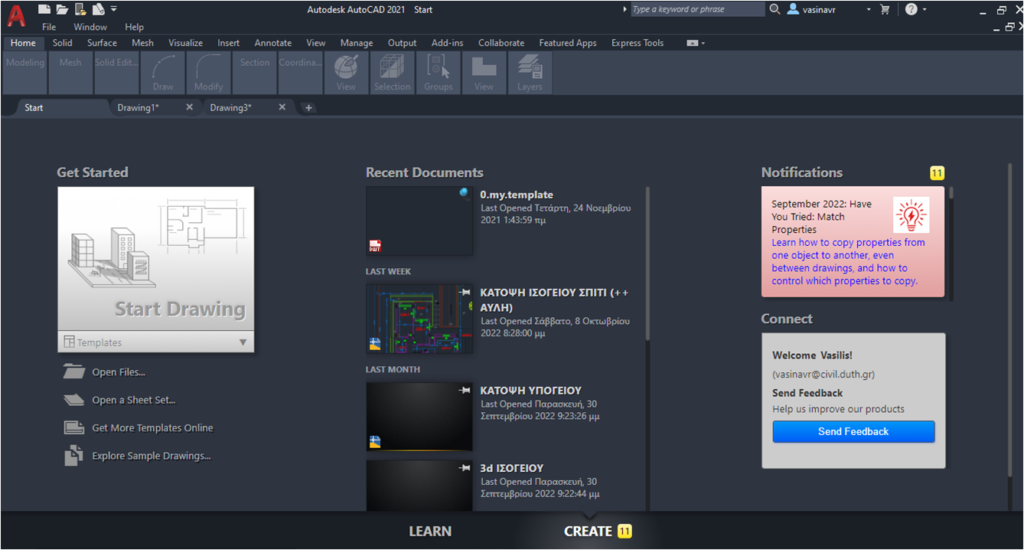
Για να δημιουργήσετε ένα νέο σχέδιο (αρχιτεκτονικό – οικοδομικό σχέδιο) θα πρέπει να έχετε επιλέξει απο τον κατάλογο Templates το template acadiso.dwt, εκτός αν έχετε δικό σας template.
Αυτό είναι το περιβάλλον σχεδίασης :
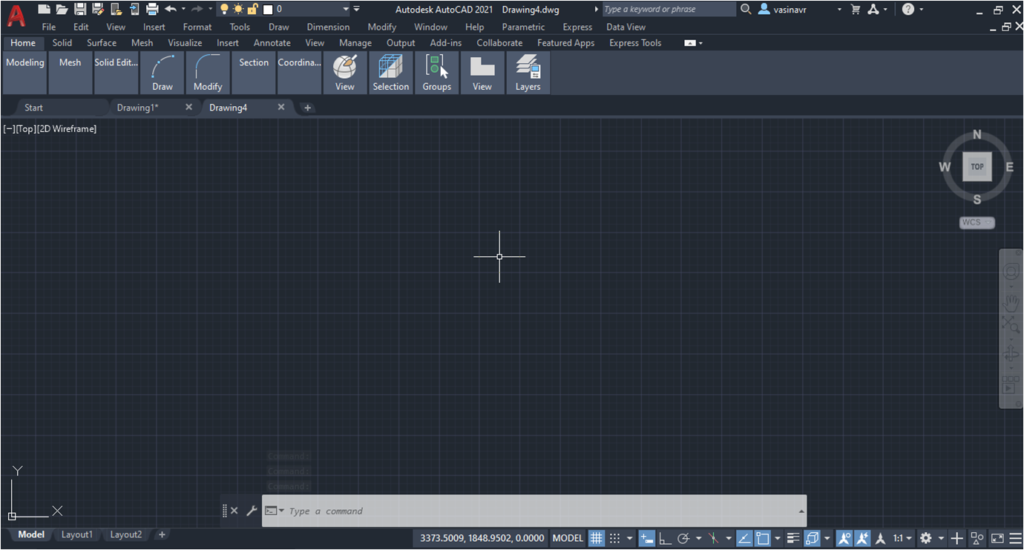
Δουλεύω χρησιμοποιώντας στο ένα χέρι το ποντίκι και το άλλο το πληκτρολόγιο. Υπάρχουν τρεις τρόποι για να εκτελέσω μία εντολή:
- Να την εκτελέσω από την κορδέλα εργασιών (Ribbon)
- Να πληκτρολογήσω το όνομα της στην γραμμή εντολών (στο κέντρο κάτω) και να την επιλέξω
- Να την πληκτρολογήσω από το ταμπελάκι του σταυρονήματος και να την επιλέξω (εμφανίζεται ένα μενού με εντολές όπου διαλέγω αυτή που χρειάζομαι)
Αποθηκεύω το σχέδιο μου από την επιλογή File στο κεντρικό μενού ή πατώντας Ctrl + s. Μπορώ, επίσης να έχω πολλά ανοικτά σχέδια ταυτόχρονα και να παίρνω στοιχεία από το καθένα πατώντας δεξί κλικ, και διαλέγωντας την εντολή clipboard
Αφού έχετε ξεκινήσει ένα νέο σχέδιο πρέπει να κάνετε κάποιες αρχικές ρυθμίσεις και να δημιουργήσετε ένα δικό σας template, ώστε να μην χρειάζεται κάθε φορά να ξανά ρυθμίζεται το Autocad.
- Από την εντολή options μπορώ να κάνω αρκετές ρυθμίσεις ανάλογα με το πως με βολεύει να σχεδιάζω.
- Από την εντολή Units στην καρτέλα insertion scale επιλέγετε τα meters αντι για τα milimeters (για οικοδομικο – αρχιτεκτονικό σχέδιο)
- Από την εντολή ds (Drafting settings) μπορείτε να επιλέξετε ποια βοηθήματα σχεδίασης χρειάζεστε όταν σχεδιάζεται (π.χ. από την καρτέλα object snap την ιδιότητα midpoint, η οποία αν είναι ενεργοποιημένη κάθε φορά που θα περνάει το ποντίκι πάνω από μία γραμμή θα εμφανίζει το μέσο αυτής της γραμμής).
! Θα προστεθούν εικόνες.
- Αφού επιλέξετε ποιες ρυθμίσεις θέλετε να είναι ενεργές όταν σχεδιάζετε, μπορείτε να δημιουργήσετε το δικό σας template αποθηκεύοντας το σχέδιο σας από την επιλογή File στο κεντρικό μενού ή πατώντας Ctrl + s. Έπειτα διαλέγετε στο παράθυρο αποθήκευσης από την καρτέλα File of types την επιλογή Autocad Drawing Template (.dwt), βάζετε ένα File name όπως 0.my.template.dwt και πατάτε αποθήκευση. Έχει δημιουργηθεί το templates σας και μπορείται να το ορίσετε σαν defult template απο την αρχική οθόνη στην καρτέλα Create επιλέγοντας το πλαίσιο Templates και πατώντας διπλό κλικ στο 0.my.template.dwt. Τώρα αφού έχετε ολοκληρώσει αυτή την διαδικασία, κάθε φορά που θα ξεκινάτε ένα νέο σχέδιο όλες οι ρυθμίσεις που έχετε κάνει στο template |σας θα υπάρχουν και στο νέο σχέδιο.
- Layers στο Template:
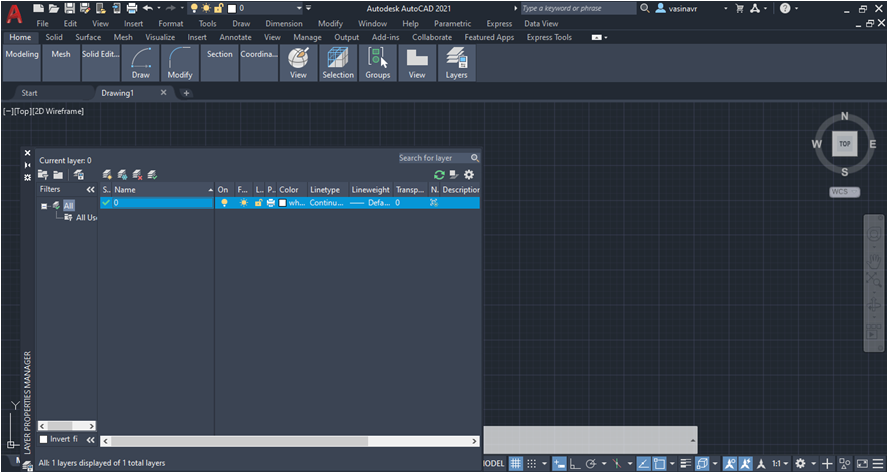
- Ανοίξτε το templates (0.my.template.dwt) για επεξεργασία
- Η εντολή layers (στρώσεις) στο Autocad είναι μια ενότητα ομοειδών στοιχείων. Ό ταν τοποθετήσετε όλες τις στρώσεις τη μία πάνω στην άλλη, δημιουργείτε το ολοκληρωμένο σχέδιο. Είναι σαν σχεδιάζετε σε ριζόχαρτα, δηλαδή σε ένα ριζόχαρτο σχεδιάζετε τους τοίχους, σε ένα άλλο τα παράθυρα κ.οκ., όταν βάλετε όλα τα ριζόχαρτα το ένα πάνω στο άλλο τότε δημιουργείτε το τελικό σχέδιο σας, το οποίο στο παράδειγμά μας είναι η κάτοψη.
- Ιδιότητες των layers
- Το όνομα της
- Το χρώμα των αντικειμένων της
- Ο τύπος γραμμής των αντικειμένων της
- Το πάχος γραμμής των αντικειμένων της
- Το στυλ εκτύπωσης των αντικειμένων της
- Η αδειφάνεια των αντικειμένων της στρώσης
- Δημιουργία layer
- πατήστε το κουμπί new ή εναλλακτικά πατήστε τα πλήκτρα Alt + N ταυτόχρονα
- Προσδιορίστε τις ιδιότητες των layers
- Επιλέξτε την πατώντας το όνομα της με το ποντίκι
Προσοχή δεν σχεδιάζω ποτέ στο layer 0!!
Μόλις δημιουργήσετε όλα τα layers που θέλετε να υπάρχουν κάθε φορά όταν ξεκινάτε ένα νέο σχέδιο, αποθηκεύστε το template σας ( πατώντας ταυτοχρονα τα πλήκτρα Ctrl +s). Τώρα εάν ανοίξετε ένα νέο αρχείο σχεδίασης θα υπάρχουν όλα τα templates που δημιουργήσατε
Θα αναφερθούν κάποιες βασικές εντολές σχεδίασης του Autocad με τισ οποίες θα μπορείτε να σχεδίασετε απλά οικοδμικά σχέδια. Θα προσθεθούνε κιάλλες εντολές μεχρι τον Νοέμβριο του 2022.
Το Autocad για όλες τις εντολές έχει βήματα σχεδίασης τα οποία εμφανίζονται κάθε φορά που εκτελείται η εντολή, τα οποία μπορείτε να τα συμβουλεύεστε εάν δεν θυμάστε πώς λειτουργεί η συγκεκριμένη εντολή. Επίσης μπορείτε πάντα να συμβουλεύεστε το σάιτ της Autodesk ή πληκτρολογώντας help στην γραμμή εντολών.
Εντολές:
- line – υπάρχουν αρκετοί τρόποι σχεδίασης με την line ανάλογα με το είδος συντεταγμένων που προτειμάτε ή βολέυει για αυτό που θέλετε να σχεδιάσετε. Εδώ θα αναφερθούνε οι καρτεσιανές και οι πολικές συντεταγμένες.
- Καρτεσιανές : Πληκτρολογώ line, εκτελώ την εντολή (πατάω enter), επιλέγω το πρώτο σημείο, εισάγω την τιμή του x, κόμμα, εισάγω την τιμή του y, πατάω Enter. Οι καρτεσιανές συντεταγμένες είναι της μορφής (x, y, z ) για αυτό τοποθετώ κόμματα για να δηλώσω την αλλαγή του άξονα.
- Πολικές : Πληκτρολογώ line, εκτελώ την εντολή (πατάω enter), επιλέγω το πρώτο σημείο, εισάγω την τιμή του x, πατάω shift + < , εισάγω την γωνία που σχηματίζει η ευθεία που ενώνει την προβολή του σημείου (π.χ. 90 εάν θέλω να σχεδίασω μια γραμμή παράλληλη στον άξονα y και κάθετη στον άξονα x, πατάω Enter.
- Circle – με αυτή την εντολή μπορείτε να σχεδιάσετε κύκλους.
- Circle, radius: Πληκτρολογώ Circle, εκτελώ την εντολή (πατάω enter), επιλέγω το κέντρο του κύκλου, εισάγω την τιμή της ακτίνας (radius), πατάω Enter.
- Circle, diameter: Πληκτρολογώ Circle, εκτελώ την εντολή (πατάω enter), επιλέγω το κέντρο του κύκλου, εισάγω την τιμή της διάμετρου(diameter), πατάω Enter.
- Circle 2 points: Σχεδιάζετε τον κύκλο, καθορίζοντας 2 αντιδιαμετρικά σημεία. Στην ουσία καθορίζετε την διάμετρο του ως προς θέση και μέγεθος
- Circle 3 points: Τρία σημεία στην περιφέρεια του. Καθορίζετε τρία σημεία, από τα οπόια διέρχεται ο κύκλος
- Circle tan, tan, radius: Ορίζεται 2 αντικείμενα στα οποία ο κύκλος είναι εφαπτόμενος και στην συνέχεια πληκτρολογείτε την ακτίνα του και πατάτε Enter.
- Circle tan, tan, tan: Ορίζεται 3 αντικείμενα στα οποία ο κύκλος είναι εφαπτόμενος και στην συνέχεια πατάτε Enter.
- Trim – με την εντολή trim μπορείτε να αποκόψετε μέρη ευθυγράμμων τμημάτων, ευθειών, τόξων, κύκλων και πολυγράμμων, που ορίζονρται από ένα ή περίσσοτερα όρια αποκοπής. Διαδικασία:
- Πληκτρολογείτε trim και πατάτε Enter
- Επιλέγετε όρια αποκοπής
- Επιλέγετε αντικείμενα και πατάτε Enter
- Extend – με την εντολή extend, μπορείτε να προεκτείνετε ευθύγραμμα τμήματα, τόξα, πολύγραμμα κ.α. μέχρι να συναντήσουν ένα άλλο αντικείμεν, το οποίο χρησιμοποιείτε ως όριο επέκτασης. Διαδικασία:
- Πληκτρολογείτε extend και πατάτε Enter
- Επιλέγετε όρια προέκτασης
- Επιλέγετε αντικείμενα και πατάτε Enter
- Move – με την εντολή move, μπορείτε να μετατοπίσετε ένα ή περισσότερα σχεδιασμένα αντικείμενα. Διαδικασία:
- Πληκτρολογείτε move και πατάτε Enter
- Επιλέγετε τα αντικείμενα που θέλετε να μετακινήσετε
- Καθορίζετε ένα βασικό σημείο ή μετατόπηση. ***Για να γίνει η μετατόπιση, χρειάζετε να ορίσετε δύο σημεία που καθορίζουν την απόσταση της μετατόπισης . Το πρώτο σημείο δείχνει την αρχή της απόστασης μετατόπισης κια το δεύτερο το τέλος της.
- Καθορίζετε το δεύτερο σημείο μετατόπισης . Όταν τελειώσετε την εκτέλεση της εντολής, τα αρχικά αντικείμενα εμφανίζονται στη νέα θέση.
- Copy – με την εντολή copy, μπορείτε να αντιγράψετε ένα ή περισσότερα αντικείμενα που έχετε σχεδιάσει. Διαδικασία:
- Πληκτρολογείτε copy και πατάτε Enter
- Επιλέγετε αντικείμενα που θέλετε να αντιγράψετε
- Καθορίζετε το βασικό σημείο ή μετατόπιση
- Καθορίζετε το δεύτερο σημείο και πατάτε Enter
- Offset – με την εντολή offset, μπορείτε να δημιουργείσετε ένα νέο αντικείμενο, παράλληλα και σε συγκεκριμένη απόσταση από κάποιο άλλο σχεδιασμένο, το οποίο χρησιμοποείται ως πρότυπο του. Διαδικασία:
- Πληκτρολογείτε offset και πατάτε Enter
- Επιλέγετε αντικείμενο προς αναπαραγωγή
- Καθορίζετε σημείο προς την πλευρά της αναπαραγωγής
- Καθορίζετε την απόσταση που θέλετε να γίνει η αναπαραγωγή
menu - ribbons


- New: Ανοίγει καινούργιο αρχείο τουAutocad για να σχεδιάσουμε.
- Open: Ανοίγει το σχέδιο το οποίο εμείς θέλουμε να εμφανίσουμε στην οθόνη μας. Ανοίγει παράθυρο στην οθόνη μέσα από το οποίο ψάχνουμε να βρούμε το σχέδιο που εμείς θέλουμε να ανοίξουμε.
- Close: Κλείνει το σχέδιο που εκείνη τη στιγμή έχουμε ενεργοποιημένο στην οθόνη μας.
- Save: Σώζει το σχέδιο που χρησιμοποιούμε. Την πρώτη φορά που την χρησιμοποιούμε, σε κάποιο σχέδιο, ανοίγει παράθυρο για να διαλέξουμε το χώρο που θέλουμε να το σώσουμε. Από εκεί και πέρα κάθε φορά που την χρησιμοποιούμε, σώζει το αρχείο όπως εμείς του ορίσαμε την πρώτη φορά. Η κίνηση της πρώτης χρήσης της εντολής γίνεται μόνο όταν το σχέδιο είναι καινούργιο, αν το σχέδιο το έχουμε ανοίξει μέσω της εντολής Open τότε από την πρώτη φορά που το χρησιμοποιούμε αυτό σώζει στο μέρος από το οποίο εμείς το ανοίξαμε.
- Save as: Κάνει την ίδια λειτουργία με την παραπάνω εντολή με την διαφορά ότι κάθε φορά που το χρησιμοποιούμε ανοίγει το παράθυρο μέσω του οποίου μας ζητάει να του ορίσουμε που να σώσει το σχέδιο και με πιο όνομα.
- Page setup: Ρυθμίζει τις ιδιότητες της σελίδας εκτύπωσης.
- Plot preview:Κάνει προεσκόπιση της σελίδας σχεδίου που θέλουμε να τυπώσουμε. Για να κάνει αυτή την κίνηση ανοίγει ένα παράθυρο στο οποίο ζητάει κάποια στοιχεία, όπως το μέγεθος της σελίδας που θα τυπώσουμε, την κλίμακα στην οποία θα τυπώσει το σχέδιο, τι θα τυπώσει από όλο το σχέδιο και τον ορισμό τους πάχους και χρώματος γραμμών. Όταν όλα αυτά οριστούν τότε εμφανίζει στην οθόνη τον τρόπο με τον οποίο θα τυπωθεί η σελίδα.
- Plot: Με αυτή την εντολή τυπώνουμε το σχέδιο ή ένα κομμάτι του σε χαρτί. Ανοίγει ένα παράθυρο όπου ζητάει σε ποιόν εκτυπωτή να στείλει το σχέδιο για εκτύπωση και όλα αυτά που αναφέραμε στην παραπάνω εντολή. Δίνει επίσης την δυνατότητα να γίνει προεσκόπιση πριν την εκτύπωση για την αποφυγή κάποιου λάθους που μπορεί να γίνει. Στο τέλος επιλέγουμε Plot και το σχέδιο βρίσκεται εκτυπωμένο σε χαρτί στον εκτυπωτή.
- Exit: Κλείνει το πρόγραμμα, αφού πρώτα ρωτήσει εάν θέλουμε να σώσουμε το ή τα σχέδια που υπάρχουν ανοικτά εκείνη την στιγμή.
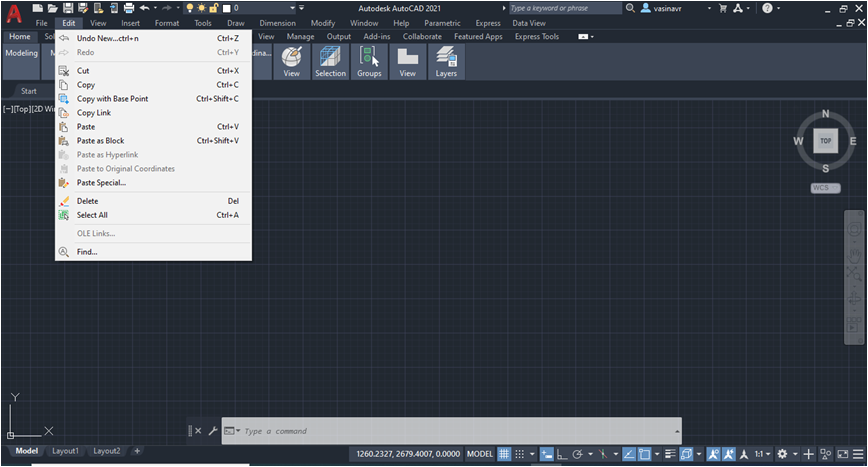
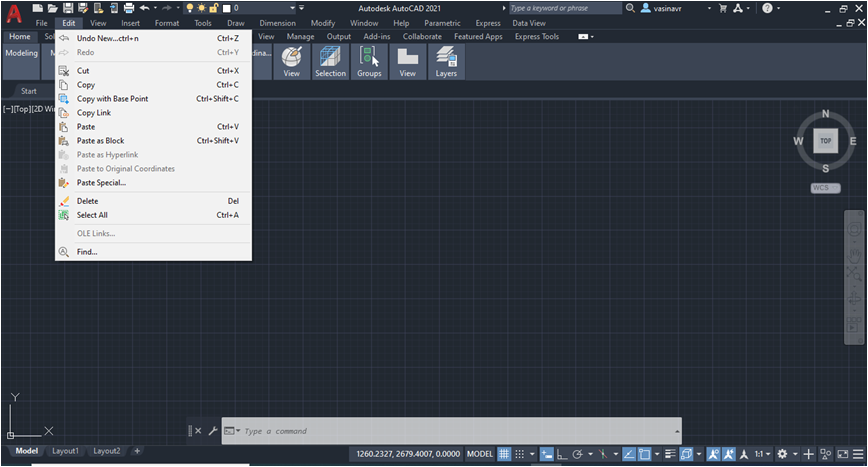
- Undo: Αυτή η εντολή μας δίνει την δυνατότητα να κάνουμε απεριόριστα βήματα προς τα πίσω, όταν ανακαλύψουμε ότι από ένα σημείο και μετά αυτά που έχουμε κάνει είναι λάθος.
- Redo: Στην περίπτωση που χρησιμοποιήσουμε την εντολήUndo για κάποια βήματα και μετά δούμε ότι προχωρήσαμε πολύ προς τα πίσω, τότε με αυτή την εντολή προχωράμε μπροστά.
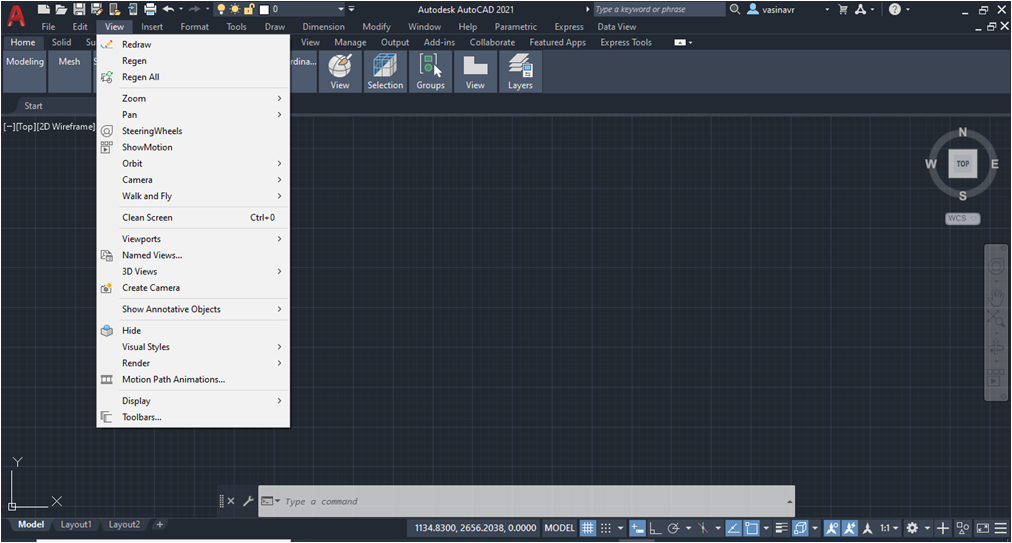
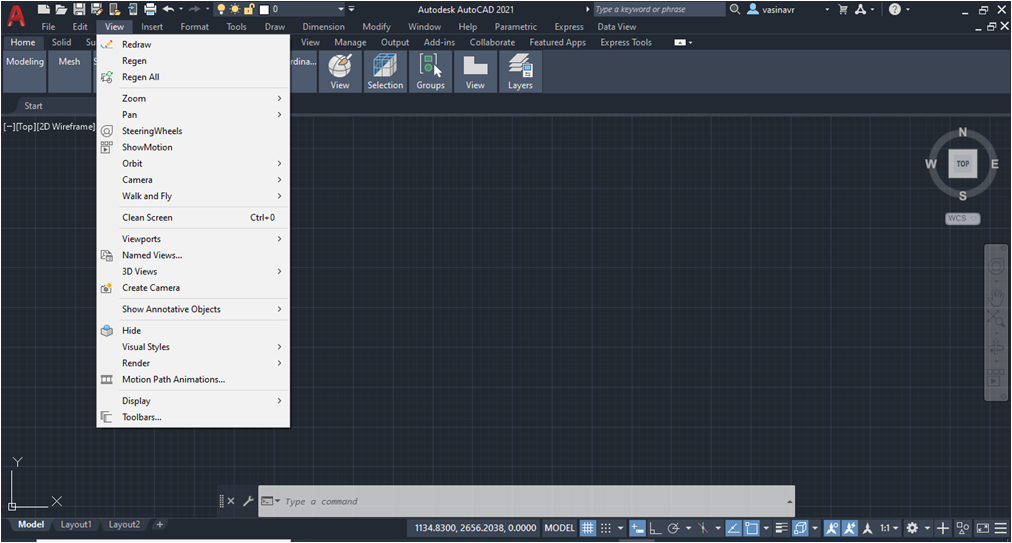
- Ζoom: Σε αυτή την περίπτωση έχουμε την ύπαρξη ενός υπομενού το οποίο μας δίνει την δυνατότητα διαφορετικού τρόπου χρήσης αυτής της εντολής.
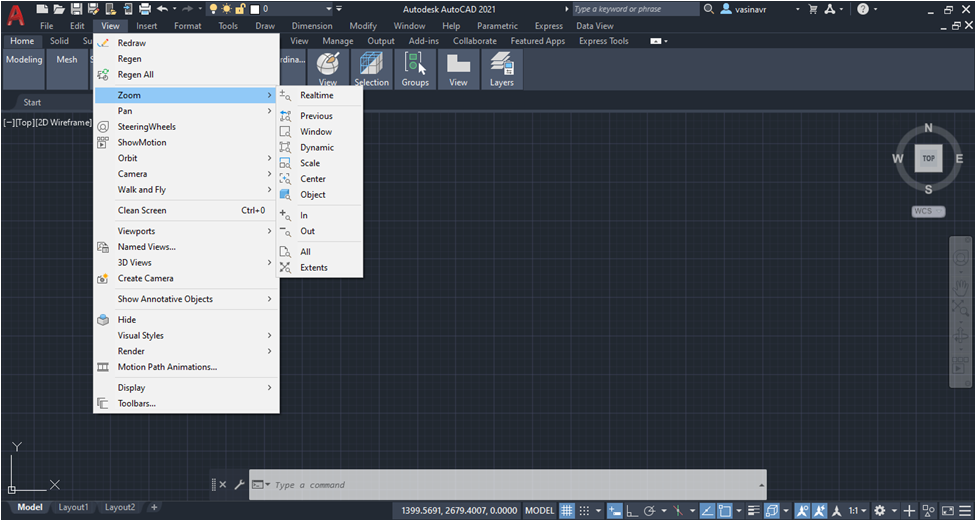
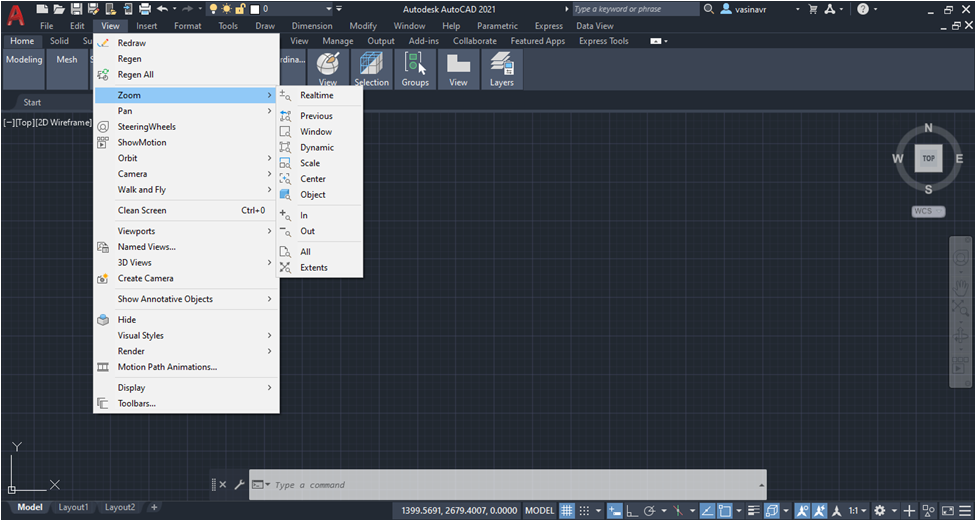
- Zoom Previous: Γυρνάει στην προηγούμενη θέση από την οποία κοιτάμε το σχέδιο, όταν έχουμε κάποια αλλαγή ως προς την θέση αυτή.
- Zoom all: Μας εμφανίζει στην οθόνη όλα όσα είναι σχεδιασμένα
- Zoom window: Διαλέγουμε με την δημιουργία ενός παράθυρου το κομμάτι του σχεδίου στο οποίο θέλουμε να ζουμάρουμε.
- Zoom in: Ζουμάρει προς το σχέδιο
- Zoom out: Κάνει την ανάποδη κίνηση με την παραπάνω εντολή.
- Zoom realtime: Εμφανίζεται στην οθόνηένας φακός με τα σύμβολα +,- σε δύο πλευρές του. Κρατώντας πατημένο το αριστερό κουμπί του ποντικιού και κινώντας δεξιά ή αριστερά το φακό αυτό ζουμάρει ή ξεζουμάρει αντίστοιχα.
- Pan: Πάλι έχουμε την περίπτωση του υπομενού
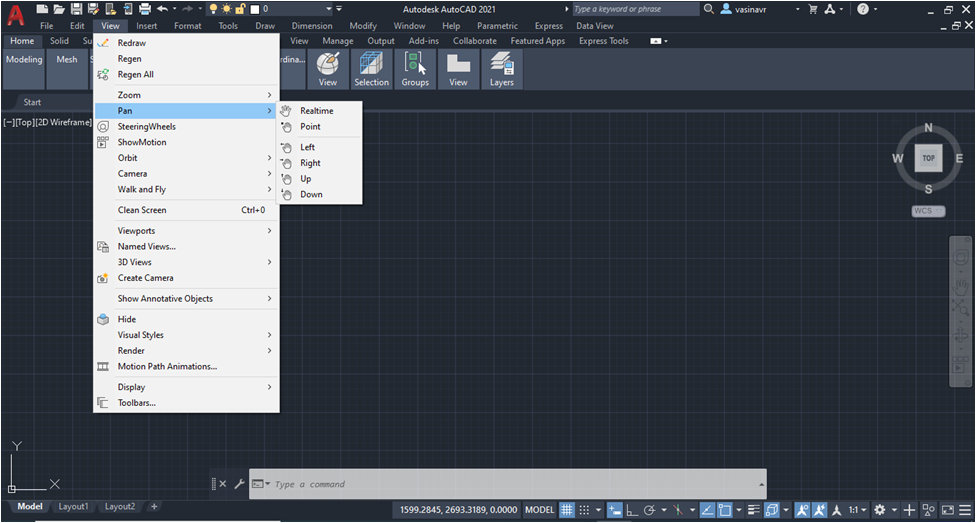
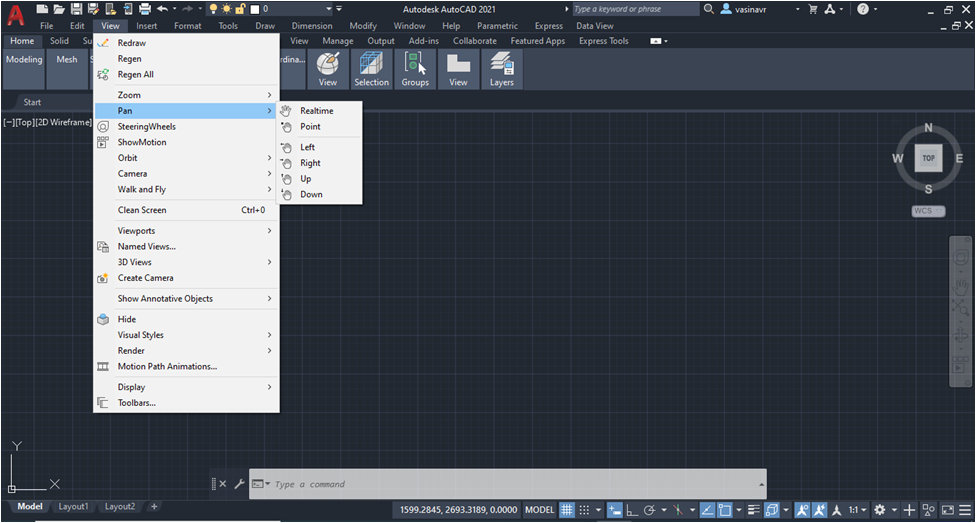
- Pan realtime: Εμφανίζεται στην οθόνη ένα χέρι όπου χρησιμοποιώντας πιάνουμε το σχέδιο και το κουνάμε προς όποια κατεύθυνση εμείς θέλουμε.
- Toolbars: Ανοίγει παράθυρο από το οποίο επιλέγουμε ποιες μπάρες με συντομεύσεις εντολών θέλουμε να φαίνονται στην οθόνη μας
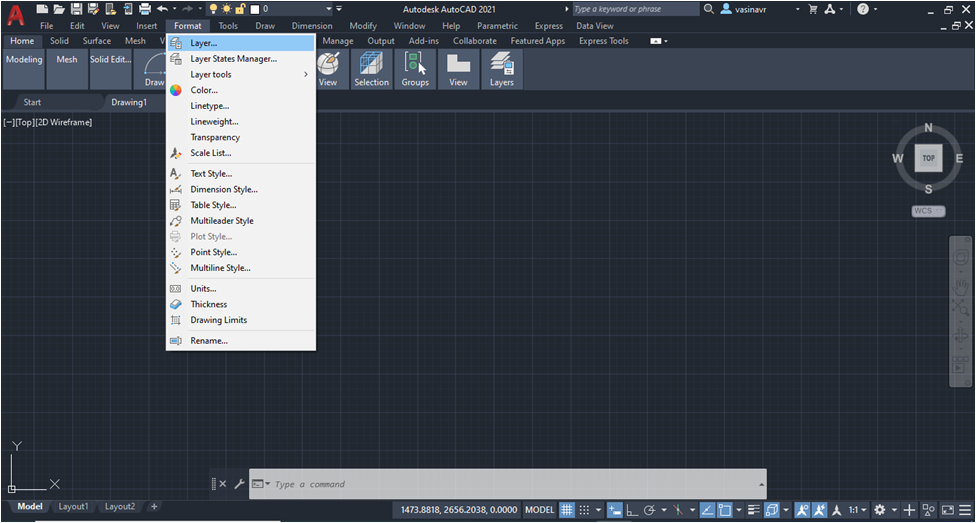
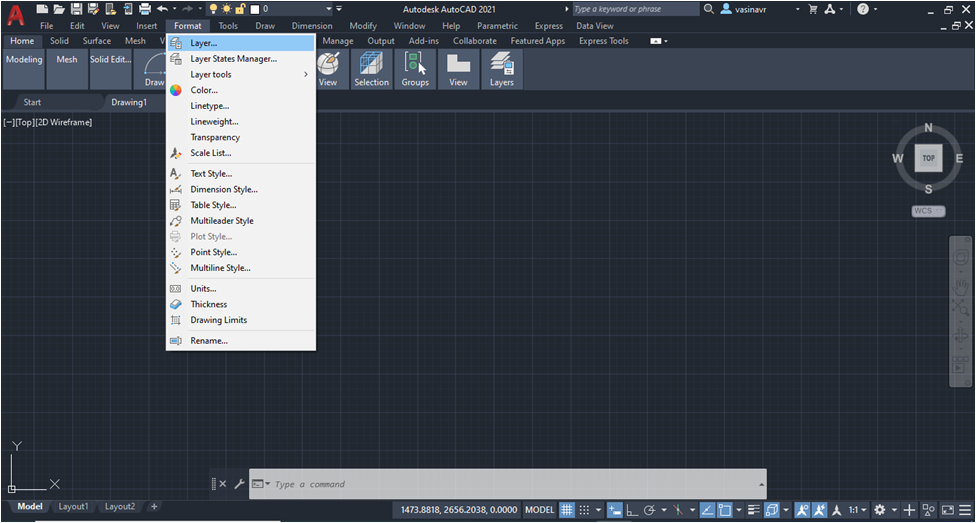
- Layer: Ανοίγει ένα παράθυρο στο οποίο μπορούμε να δημιουργήσουμε και να κάνουμε αλλαγές στα επίπεδα σχεδίασης. Τα επίπεδα σχεδίασης μας δίνουν την δυνατότητα να χωρίσουμε το σχέδιο σε κομμάτια και κάθε φορά εμείς να επιλέγουμε ποια θέλουμε να εμφανίζονται στην οθόνη μας για επεξεργασία. Π.χ. Θέλουμε να βλέπουμε χωρίς διαστάσεις το σχέδιο, τότε απενεργοποιούμε το επίπεδο σχεδίασης των διαστάσεων, οπότε βλέπουμε το σχέδιο χωρίς διαστάσεις. Σε αυτά τα επίπεδα μπορούμε να ορίσουμε σε κάθε ένα από αυτά με τι πάχος γραμμής μπορούμε να σχεδιάσουμε, τι χρώμα θα έχει κάθε τι που σχεδιάζουμε στο επίπεδο που είναι ενεργοποιημένο και άλλα πολλά.
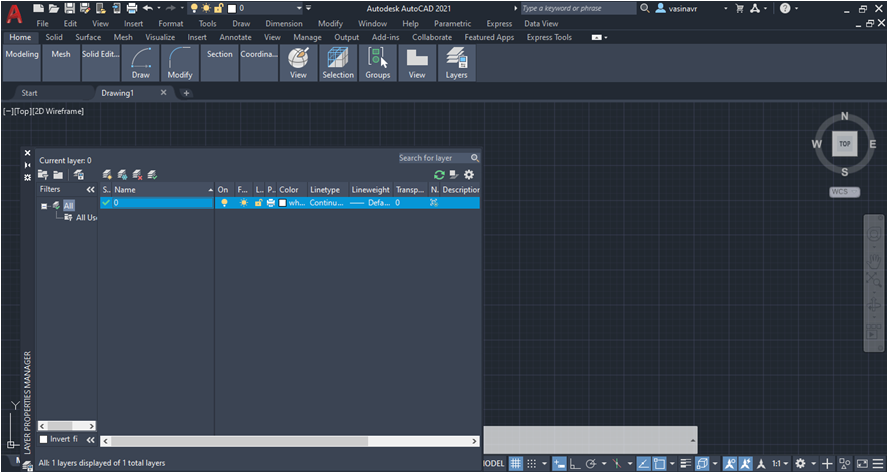
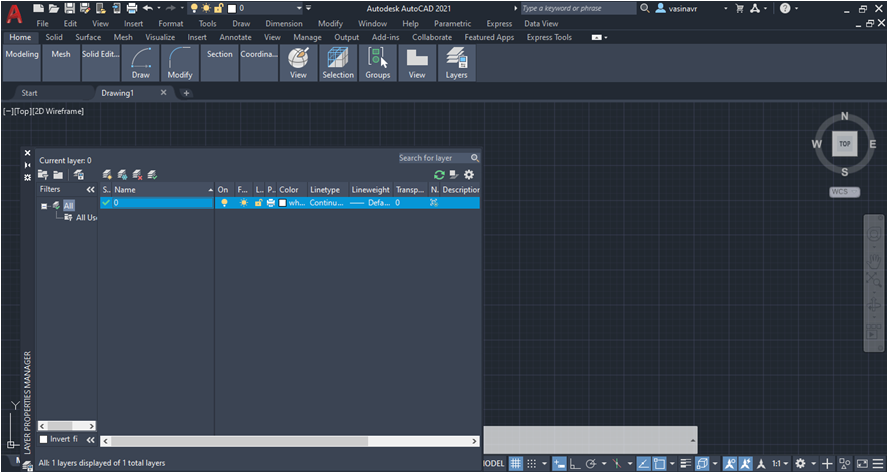
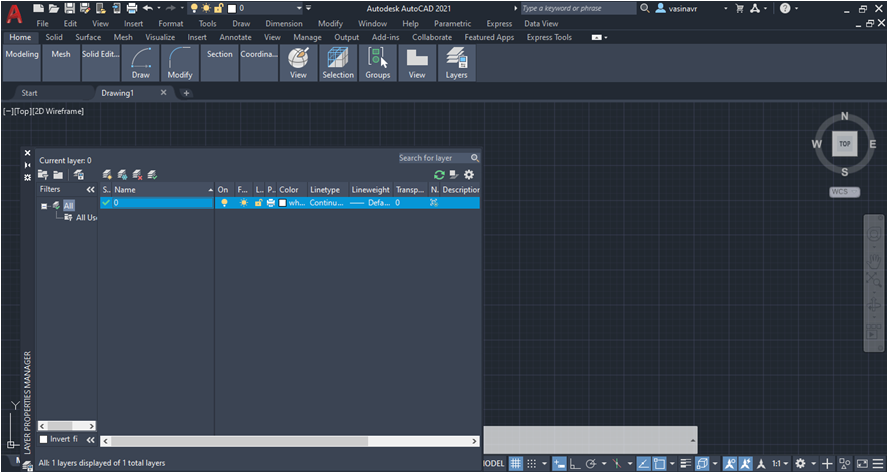
- Drawing Limits: Με αυτή την εντολή μας δίνεται η ευκολία να περιορίσουμε τα όρια σχεδίασης π.χ. σε κόλλα Α4 έτσι ώστε ότι σχεδιάζουμε να ξέρουμε ότι θα χωρέσει στο μέγεθος της κόλλας που θέλουμε να τυπώσουμε.
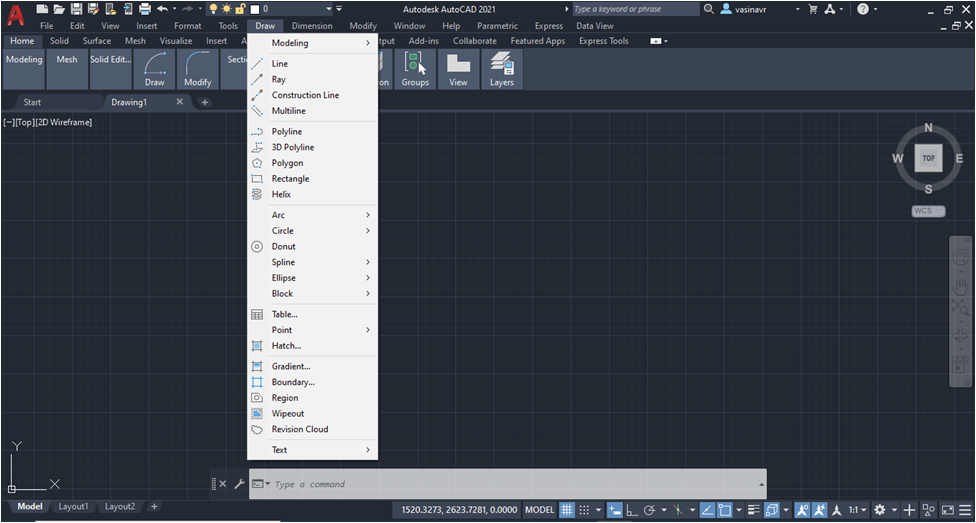
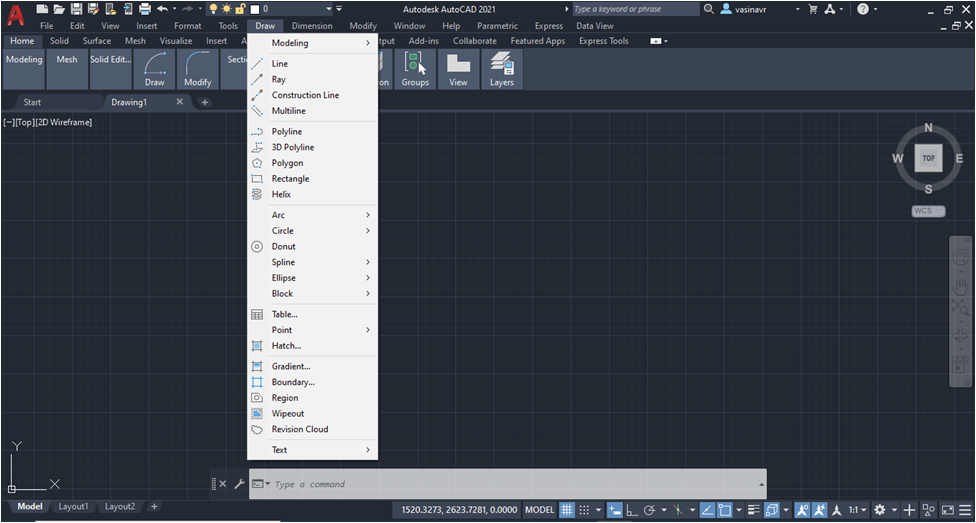
- Line: Με αυτό τον τρόπο μπορούμε να σχεδιάσουμε γραμμές. Υπάρχουν αρκετοί τρόποι να σχεδιαστεί μία γραμμή. Μπορούμε απλά με το ποντίκι να ορίσουμε αρχή και τέλος, μπορούμε να δώσουμε συντεταγμένες αρχής και τέλους ή και με συνδυασμό των δύο τρόπων.
- Arc: Υπό μενού με το οποίο μας δίνεται η δυνατότητα να σχεδιάσουμε με διαφορετικούς τρόπους μία καμπύλη.
- Circle: Υπό μενού με το οποίο μας δίνεται η δυνατότητα να σχεδιάσουμε ένα κύκλο με διαφορετικούς τρόπους.
- Rectangle: Σχεδιάζουμε ένα ορθογώνιο
- Polygon: Σχεδιάζουμε ένα πολύγωνο
- Ellipse: Υπό μενού το οποίο μας δίνει την δυνατότητα να σχεδιάσουμε με διαφορετικούς τρόπους μία έλλειψη.
- Polyline: Οι εντολέςLine και Arc χρησιμοποιούνται για σχεδιάσουν κάτι διαφορετικό, ευθεία γραμμή και καμπύλη γραμμή. Η εντολή Polyline είναι δύο σε ένα, μπορούμε να ξεκινήσουμε να σχεδιάσουμε μία ευθεία γραμμή και μετά να την κάνουμε καμπύλη, χωρίς κάθε φορά να επιλέγουμε εξ αρχής την εντολή που θέλουμε και να ορίζουμε από ποιο σημείο να ξεκινήσει. Ουσιαστικά επιταχύνει τον τρόπο σχεδίασης με αυτό τον τρόπο και εκτός αυτού δίνει και κάποιες άλλες δυνατότητες, όπως η αλλαγή του πάχους γραμμής.
- Text: Υπό μενού που μας δίνει την δυνατότητα να γράψουμε ένα κείμενο είτε σε μία γραμμή (single line text) είτε σε πολλές γραμμές (multiline text).
- Hatch: Στις τομές των κομματιών που σχεδιάζουμε τοποθετείται διαγράμμιση για τον ορισμό του κομμένου κομματιού. Αυτό γίνεται με αυτή την εντολή, εμφανίζει ένα παράθυρο από το οποίο επιλέγουμε την μορφή των γραμμών που θα χρησιμοποιηθούν για την διαγράμμιση και το χώρο στον οποίο θα γίνει η διαγράμμιση.
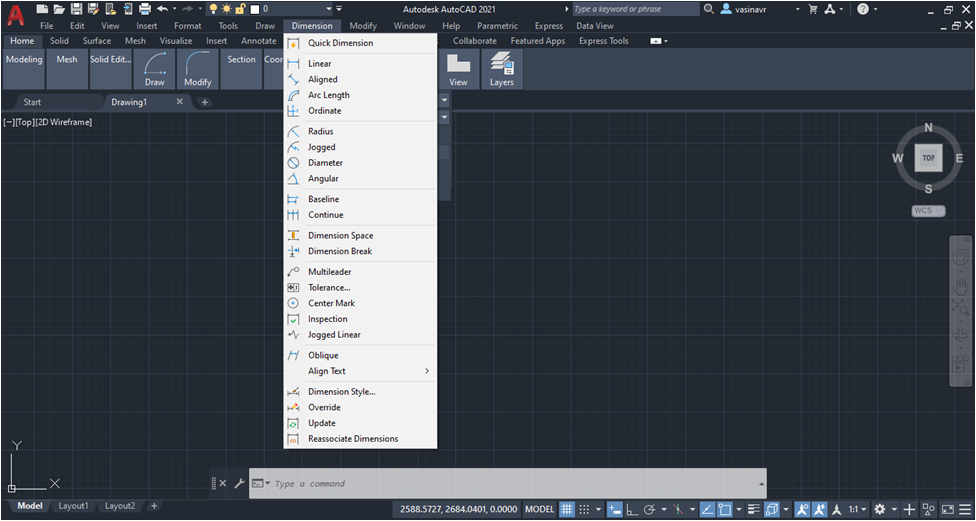
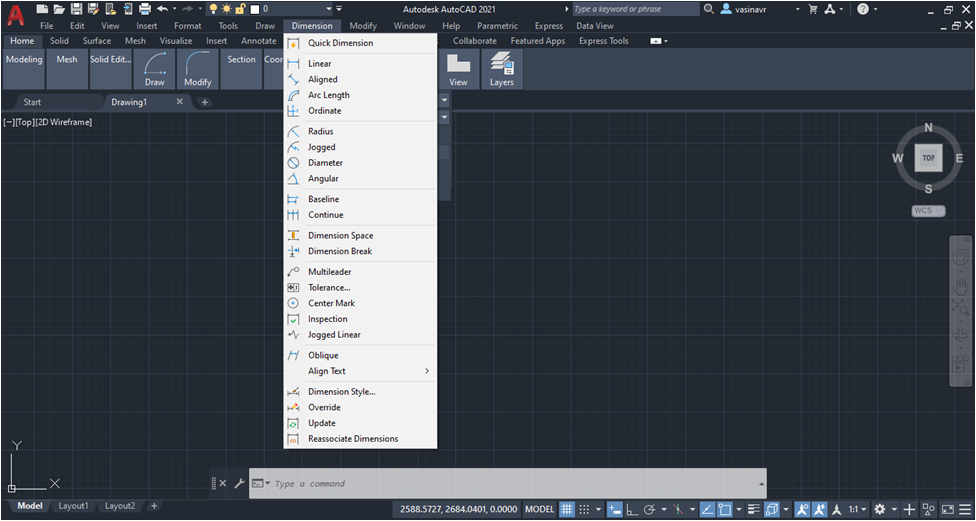
- Quick Dimension: Με αυτή την εντολή μπορούμε να βάλουμε μία διάσταση σε μία γραμμή ή σε καμπύλη, χωρίς να χρειάζεται να ορίσουμε το τύπο της διάστασης (ευθυγραμμισμένη με την γραμμή, κατακόρυφη κ.α).
- Linear: Βάζει διάσταση μόνο σε ευθύγραμμα τμήματα ή ανάμεσα σε δύο σημεία και την τοποθετεί κατακόρυφα ή οριζόντια.
- Aligned: Βάζει διαστάσεις ευθυγραμμισμένες με την κλίση που μπορεί να έχει το ευθύγραμμο τμήμα
- Radius: Τοποθετεί διάσταση σε καμπύλη ή κύκλο, δείχνοντας όμως την ακτίνα.
- Diameter: Χρησιμοποιείται για να βάζει διάσταση σε κύκλους και αναγράφει μόνο την διάμετρο.
- Angular: Χρησιμοποιείται για να βάζει διάσταση σε γωνίες
- Style: Με αυτή την εντολή ορίζουμε τις ιδιότητες των διαστάσεων, όπως το πάχος της γραμμής, το μέγεθος και το σχέδιο των βελών που ορίζουν την αρχή και το τέλος των διαστάσεων.
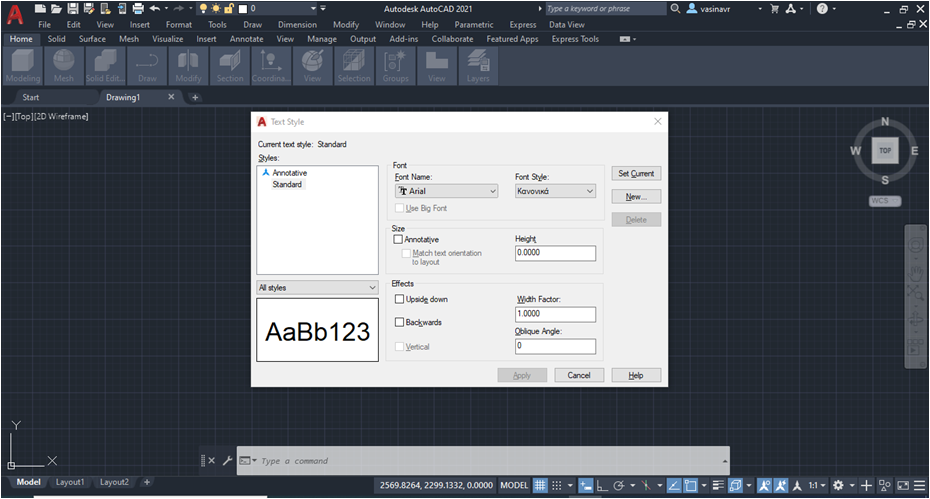
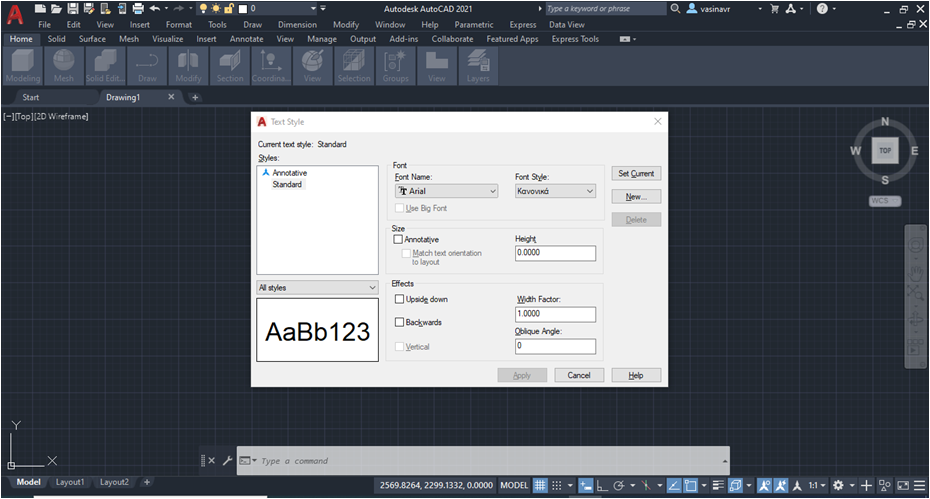
- Override: Με αυτή την εντολή μπορούμε να αλλάξουμε τον αριθμό που γράφει η διάσταση με κάποιο άλλο νούμερο ή με κάποιο κείμενο.
- Properties: Μπορούμε με αυτή την εντολή να αλλάξουμε τις ιδιότητες οποιουδήποτε στοιχείου που αποτελεί το σχέδιο μας. Αυτό μπορεί να είναι γραμμή, διάσταση, διαγράμμιση και πολλά άλλα. Όταν ενεργοποιούμε αυτή την εντολή ανοίγει ένα παράθυρο το οποίο περιέχει ιδιότητες για όλα τα στοιχεία. Για να αλλάξουμε τις ιδιότητες π.χ. μίας γραμμής, την επιλέγουμε και μετά επιλέγουμε αυτή την εντολή. Τότε ανοίγει ένα παράθυρο το οποίο περιέχει όλες τις ιδιότητες της συγκεκριμένης γραμμής, οι οποίες είναι ελεύθερες να αλλάξουν σύμφωνα με τις απαιτήσεις του σχεδιαστή.
- Match Properties: Όταν έχουμε δύο στοιχεία τα οποία θέλουμε να έχουν τις ίδιες ιδιότητες και ήδη το ένα στοιχείο έχει τις συγκεκριμένες ιδιότητες. Τότε χρησιμοποιώντας αυτή την εντολή μετατρέπουμε τις ιδιότητες και του δεύτερου στοιχείου να ταιριάζουν με του πρώτου.
- Erase: Εάν κάπου έχουμε κάνει κάποιο λάθος ή έχουμε σχεδιάσει μία βοηθητική γραμμή και πρέπει να σβηστεί, τότε χρησιμοποιούμε αυτή την εντολή.
- Copy: Πολλές φορές σε ένα σχέδιο υπάρχουν αντικείμενα τα οποία είναι ακριβώς ίδια, απλώς βρίσκονται σε διαφορετικό σημείο. Με αυτή την εντολή μπορούμε να αντιγράψουμε αυτό που θέλουμε και να το μεταφέρουμε εκεί που το χρειαζόμαστε.
- Mirror: Πολλά σχέδια είναι συμμετρικά, δηλαδή η δεξιά πλευρά του να είναι ακριβώς η ίδια με την αριστερή. Το να σχεδιαστεί ένα τέτοιο σχέδιο κανονικά είναι χάσιμο χρόνου. Αυτή η εντολή μας δίνει την δυνατότητα να σχεδιάσουμε το μισό σχέδιο και μετά χρησιμοποιώντας μία γραμμή, που παίζει το ρόλο του καθρέπτη, να σχεδιαστεί αυτόματα ακριβώς ανάποδα το υπόλοιπο συμμετρικό σχέδιο.
- Offset: Με αυτή την εντολή μπορούμε να σχεδιάσουμε παράλληλες γραμμές, χρησιμοποιώντας ως βάση ήδη σχεδιασμένες γραμμές, ευθείες ή καμπύλες. Ορίζουμε την απόσταση που θέλουμε να απέχουν μεταξύ τους και ενεργοποιούμε ξανά την εντολή για να σχεδιαστούν οι παράλληλες γραμμές.
- Array: Όταν έχουμε πολλά όμοια αντικείμενα να σχεδιάσουμε, τα οποία είναι τοποθετημένα με κάποια σειρά, π.χ. γραμμές και στήλες σε ίσες αποστάσεις ή σε κύκλο με συγκεκριμένη γωνία μεταξύ τους. Τότε χρησιμοποιούμε αυτή την εντολή, οπότε ανοίγει ένα παράθυρο, όπου αρχικά ορίζουμε τον τρόπο που πρέπει να τοποθετηθούν (κύκλο ή γραμμή ή στήλη). Μετά ορίζουμε το αντικείμενο και τέλος την απόσταση μεταξύ τους. Με αυτό τον τρόπο κερδίζουμε χρόνο και τη βαρετή δουλειά να σχεδιάζουμε συνέχεια τα ίδια αντικείμενα.
- Move: Πολλές φορές όταν σχεδιάζουμε φτιάχνουμε κάτι και μετά το τοποθετούμε στη σωστή του θέση ή φτιάχνουμε κάτι και μετά αντιλαμβανόμαστε ότι είναι σε λάθος θέση. Με αυτή την εντολή μπορούμε να μετακινήσουμε κάτι και να το τοποθετήσουμε στη σωστή του θέση.
- Rotate: Μπορούμε να σχεδιάσουμε κάποιο αντικείμενο και μετά να θέλουμε να το περιστρέψουμε σύμφωνα με κάποια γωνία. Με αυτή την εντολή μπορούμε να το κάνουμε αυτό, Αρχικά ορίζουμε το κομμάτι, μετά το σημείο περιστροφής και τέλος την γωνία που θέλουμε.
- Trim: Για να σχεδιάσουμε ένα αντικείμενο πολλές φορές χρησιμοποιούμε βοηθητικές γραμμές για να επιταχύνουμε τον τρόπο σχεδίασης. Γι’ αυτό τον λόγο στο τέλος του σχεδίου υπάρχουν γραμμές, που ενώ μπορεί να ανήκουν στο αντικείμενο, έχουν τμήματα τα οποία δεν ανήκουν στο σχέδιο. Με αυτή την εντολή μπορούμε να διαγράψουμε αυτά τα τμήματα χωρίς όμως να επιρρεαστεί το σχέδιο. Ουσιαστικά ψαλλιδίζουμε την γραμμή με την βοήθεια άλλων γραμμών του σχεδίου. Πρώτα ορίζουμε τις γραμμές , με τις οποίες θέλουμε να ψαλλιδίσουμε και μετά το τμήμα που θέλουμε να διαγραφεί.
- Extend: Για λόγους όμοιους με της παραπάνω εντολής, υπάρχουν φορές που θέλουμε να επεκτείνουμε κάποια γραμμή. Τότε με αυτή την εντολή ορίζουμε την γραμμή μέχρι την οποία θέλουμε να δείξουμε μέχρι που να επεκταθεί η γραμμή μας και μετά επιλέγουμε την προς επέκταση γραμμή.
- Chamfer: Όταν έχουμε μία γωνία που σχηματίζεται από δύο ευθείες, την οποία θέλουμε να σπάσειόπως φαίνεται στο σχήμα. Τότε χρησιμοποιούμε το chamfer, υπάρχουν δύο τρόποι για να γίνει αυτό, α) να δοθούν οι αποστάσεις του αρχικού και τελικού σημείου της ευθείας από την κορφή της γωνίας και β) να δοθεί η απόσταση του αρχικού σημείου της ευθείας από την κορφή και η γωνία που σχηματίζεται μεταξύ της μίας ευθείας και της κεκλιμένης ευθείας που θα δημιουργηθεί.
- Fillet: Όπως στην παραπάνω περίπτωση, με την διαφορά ότι θέλουμε μία καμπύλη να ενώνει τις δύο ευθείες. Τότε χρησιμοποιούμε τοFillet, όπου ορίζουμε την ακτίνα της καμπύλης και τέλος την γωνία που θέλουμε να μετατρέψουμε.
- Ortho: Όταν είναι ενεργοποιημένο τότε οι γραμμές που θέλουμε να σχεδιάσουμε είναι πάντα ευθυγραμμισμένες με τους καρτεσιανούς άξονες που βλέπουμε στην οθόνη μας.
- Otrack: Όταν είναι ενεργοποιημένο προεκτείνει νοητά γραμμές που υπάρχουν ήδη στο σχέδιο μας και σε συνδυασμό με την εντολήOsnap μας βοηθάει να επιλέγουμε σημεία, τα οποία είναι τομή κάποιων ευθειών, που όμως δεν φαίνονται εκτός και αν προεκταθούν.
ΤΟΠΟΓΡΑΦΙΚΟ ΔΙΑΓΡΑΜΜΑ ΜΕ ΤΟ Autocad
Για να σχεδιάσετε ένα τοπογραφικό διάγραμμα με το Αutocad χρειάζεται πρώτα να γνωρίζετε τι είναι το τοπογραφικό διάγραμμα, τι δεδομένα χρειάζομαι και τι πρέπει να περιέχει.
Τι είναι το τοπογραφικό διάγραμμα;
Επίσης χρειάζεται να γνωρίζετε πως να σχεδιάζεται με το Αutocad. Μπορείτε να δείτε το περιεχόμενο αυτής της σελίδας για να έρθετε σε μία πρώτη επαφή με τις βασικές εντολές του autocad.
Ακόμα για την σχεδίαση του τοπογραφικού διαγράμματος μπορείτε να χρησιμοποιήσετε κάποιες επεκτάσεις, οι οποίες θα σας εξοικονομήσουν αρκετό χρόνο. Δύο απαραίτητες επεκτάσεις είναι
Μπορείτε να τις κατεβάσετε από το michanikos.gr κάνοντας έναν λογαριασμό χρήστη
Γνωρίζοντας όλα τα προαπαιτούμενα που αναφέρθηκαν παραπάνω μπορείτε τώρα να ξεκινήσετε την σχεδίαση του τοπογραφικού διαγράμματος ακολουθώντας την διαδικασία των 8 βημάτων
- Εισαγωγή σημείων στο excel σε μορφή x,y,z
- Αποθήκευση σε αρχείο .csv
- Άνοιγμα του αρχείου με σημειωματάριο -> αντικατάσταση ; με ,
- Autocad -> new drawing
- Tools -> Autolisp -> load application -> plotcsv -> load ->command -> plotcsv -> διαλέγω το csv -> βάζω κλίμακα -> N -> Layer
- Σχεδιάζω τα οικόπεδα και τα ΟΤ
- Tools -> Autolisp -> load application -> canavos.lsp -> διαλέγω σημείο -> πόσα στον x και στον y
- Συμπληρώνω το τοπογραφικό με όλα τα δεδομένα που πρέπει να περιέχει (υπομνήματα, φωτογραφίες, κλπ)
Ανάλυση βημάτων με παράδειγμα
Τoπoγραφικό Διαγραμμα Γεvικής Διάταξης σε εντός σχεδίου πόλεως, Όρoι Δόμησης, υπό κλίμακα 1:500.
Θέλω να σχεδιάσω το τοπογραφικό διάγραμμα για το οικόπεδο που φαίνεται παρακάτω:


- Έχω βρεί τα σημεία των κορυφών του τετραγώνου και τα περνάω σε excel σε μορφή (αριθμος σημείου, x, y,z)
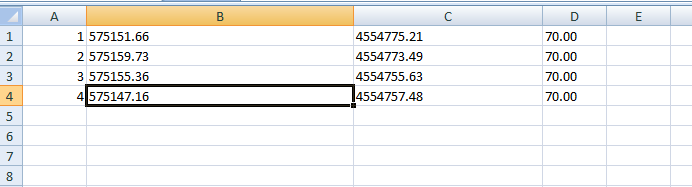
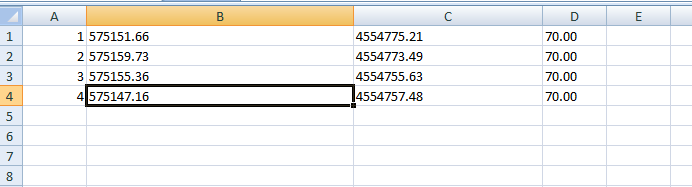
- Αποθηκεύω σε αρχειο csv
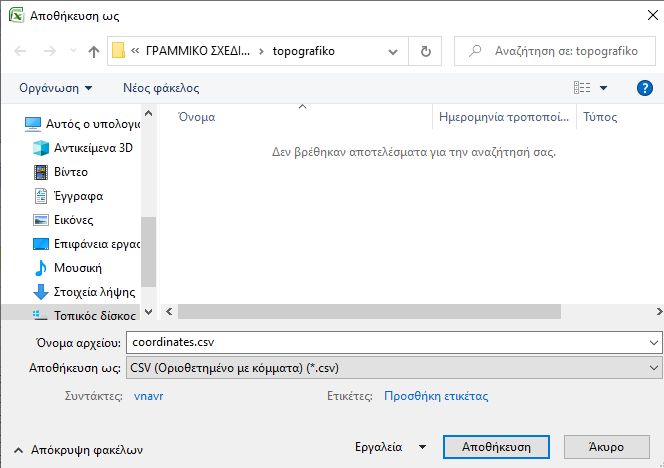
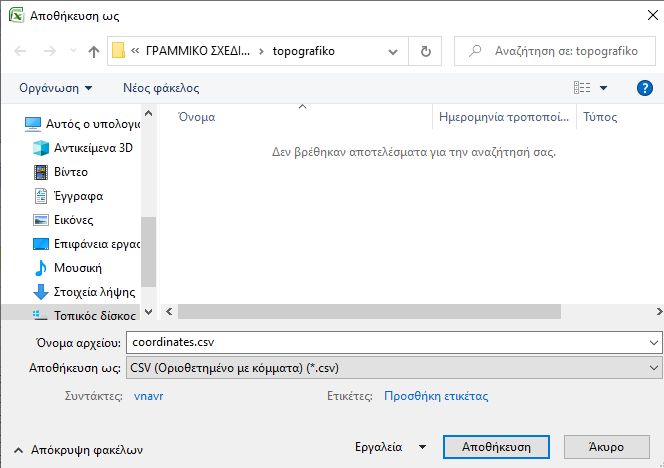
3. Άνοιγμα του αρχείου με σημειωματάριο -> αντικατάσταση ; με ,
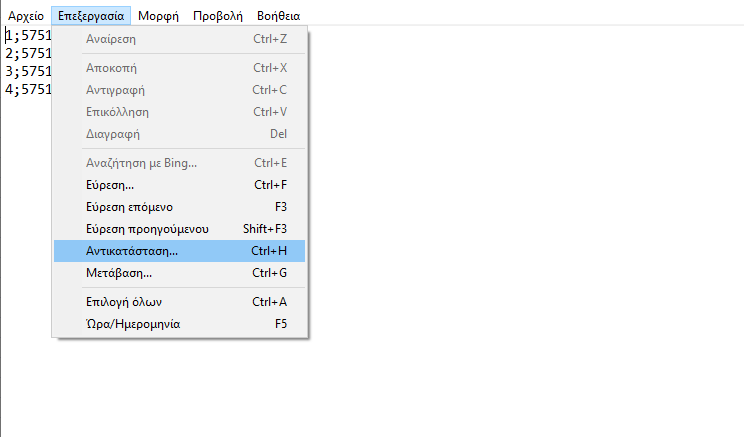
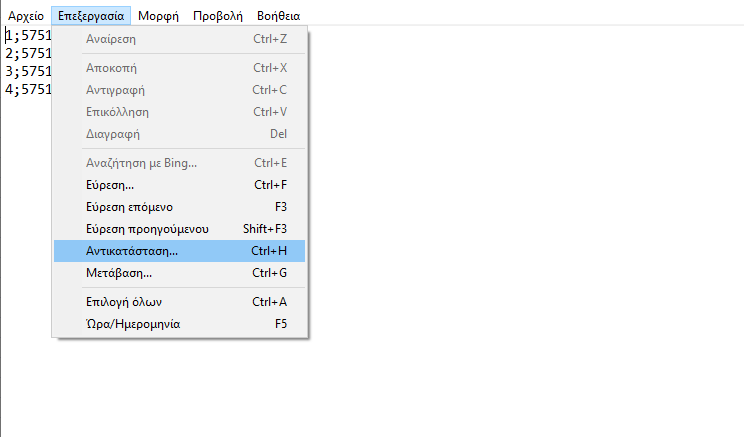
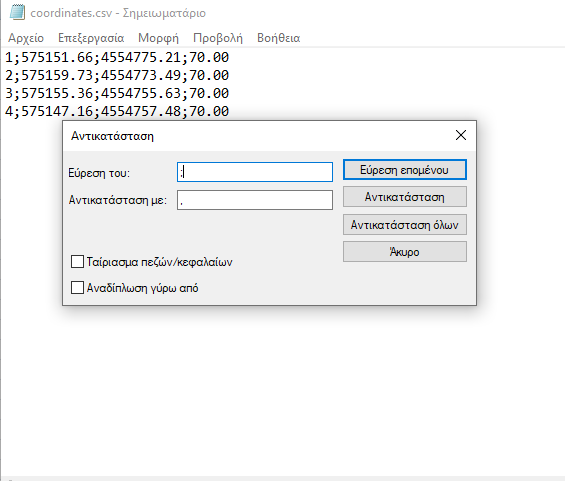
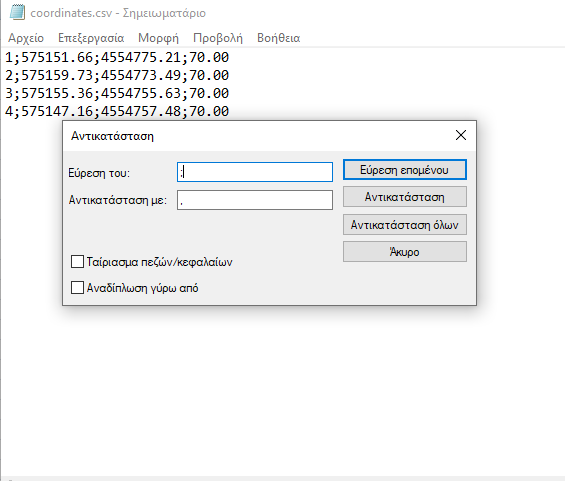
και η τελική μορφή του αρχείου πρέπει να είναι η παρακάτω:
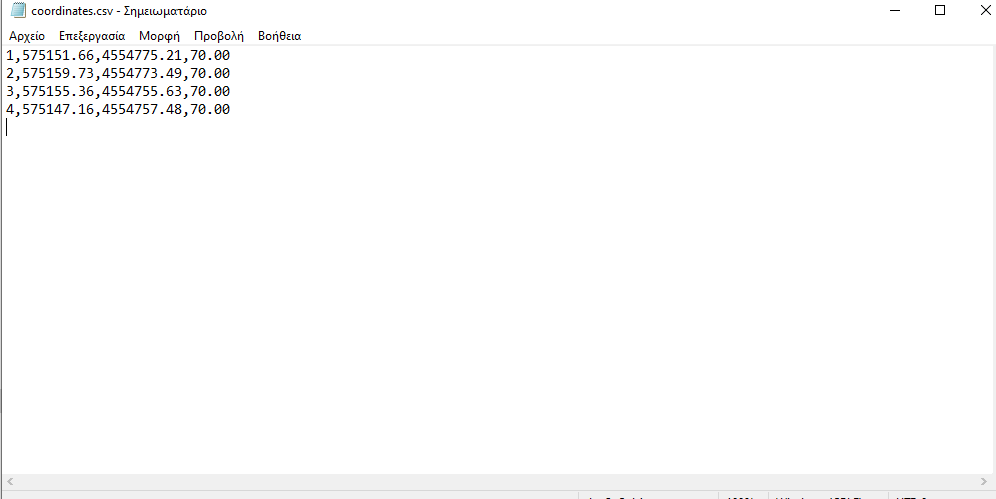
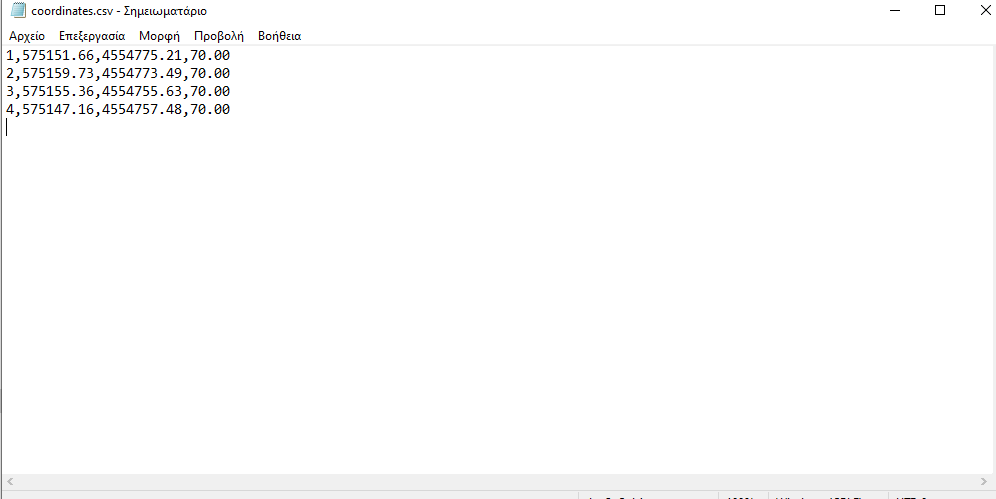
4.Ανοίγουμε το Autocad και ξεκινάμε με ένα νέο αρχείο σχεδίασης. (Autocad -> new drawing )
5. Πρέπει να εισάγουμε στο Autocad τα αρχεία plotcsv.lsp και canavos.lsp. Ακολουθούμε την παρακάτω διαδικασία:
- Tools -> Autolisp -> load application

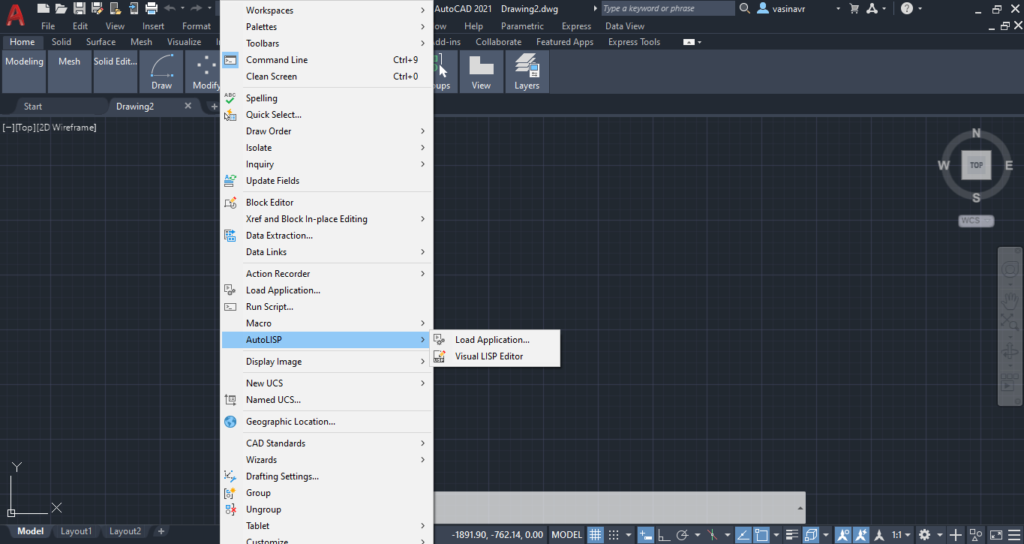
- Tools -> Autolisp -> load application
- plotcsv -> load ->

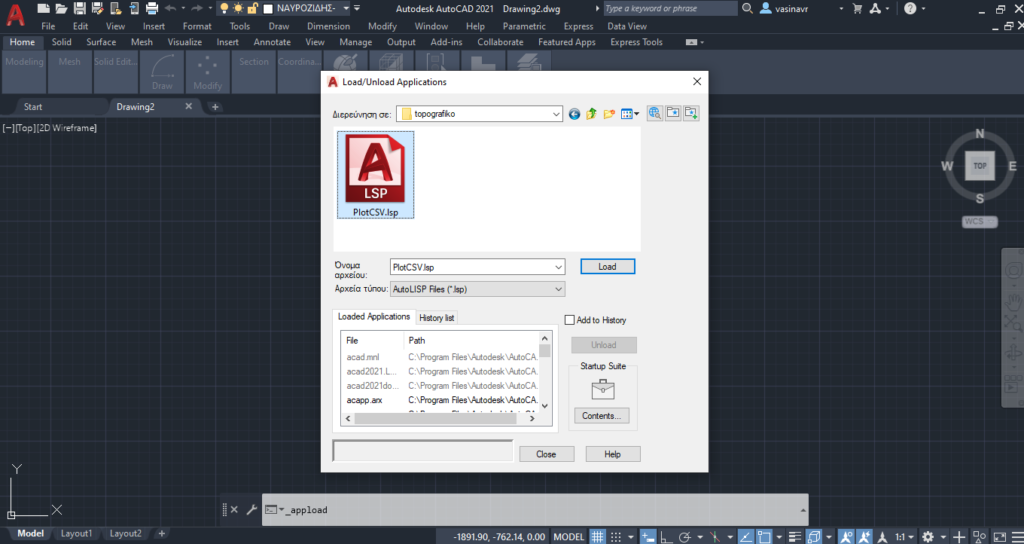
- plotcsv -> load ->
- command -> plotcsv -> επιλέγω το csv

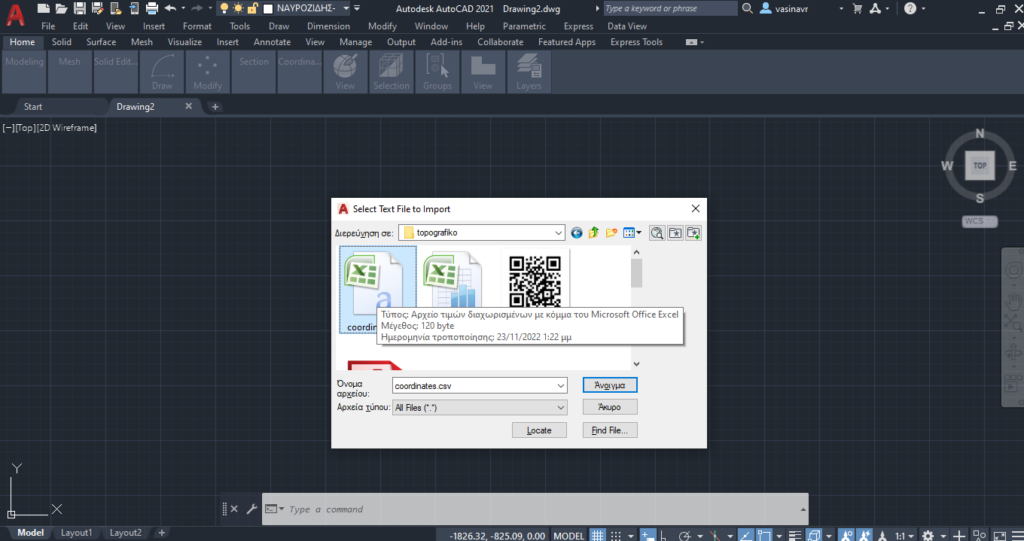
- command -> plotcsv -> επιλέγω το csv
- διαλέγω κλίμακα (σε αυτο το παράδειγμα επειδή έχω 1:500 θα εισάγω στο autocad 0.5). Έπειτα επιλέγω να φαίνεται και το ύψος του σημείου και το νούμερο του γράφοντας b. Τέλος διαλέγω το layer που θέλω να μπούνε τα σημεία και παταω enter.
Το αποτέλεσμα αυτής της διαδικασίας φαίνεται παρακάτω: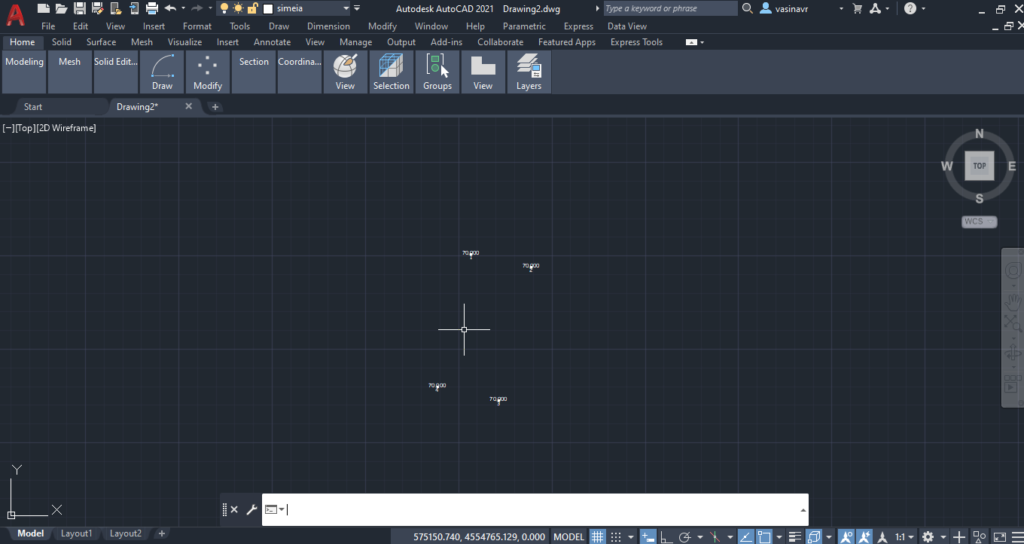
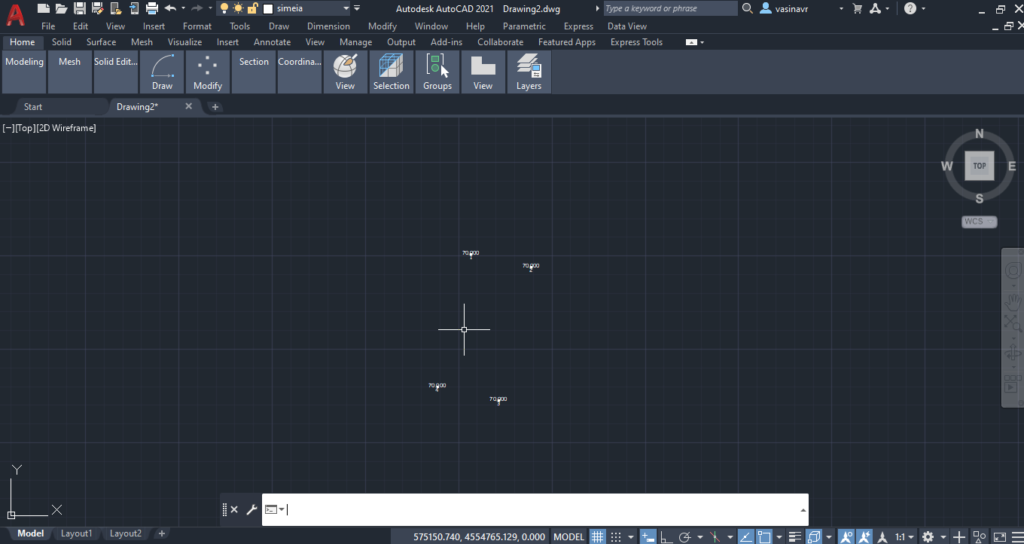
6. Τώρα αφού έχω εισάγει τα σημεία στο Autocad μπορώ να ξεκινήσω να σχεδιάζω τα οικόπεδα και τα οικοδομικά τετράγωνα. Το σχέδιο θα έχει αυτή την μορφή:
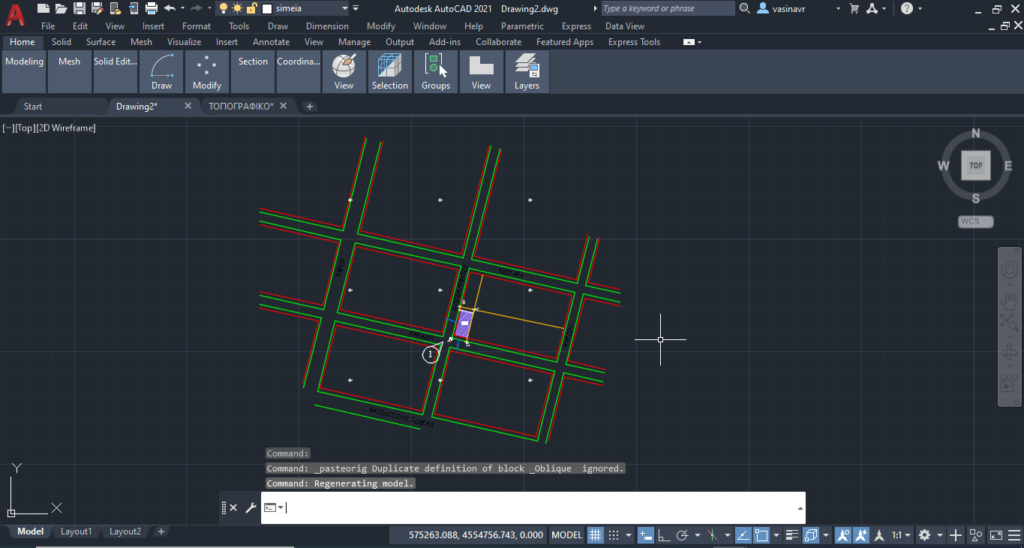
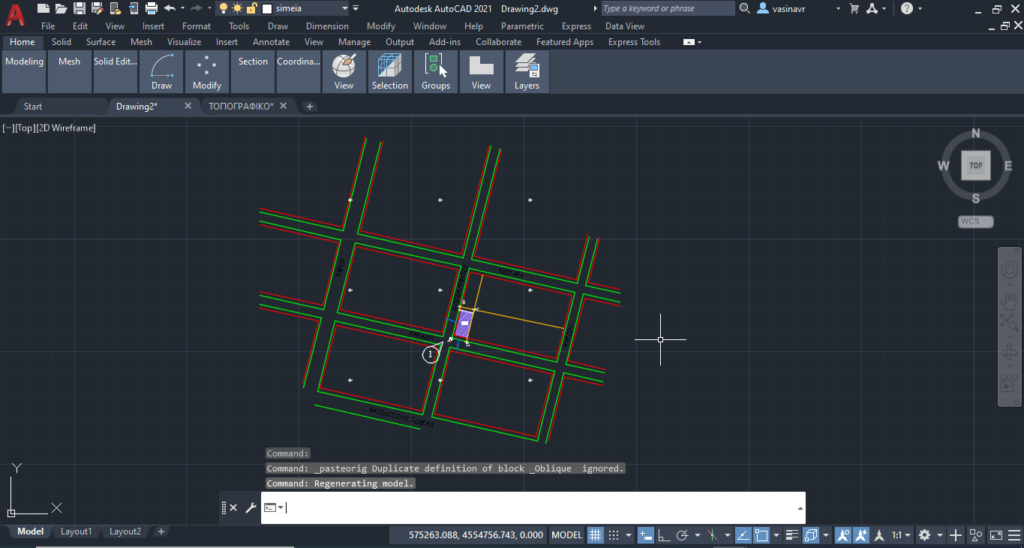
7. Ακολουθούμε πάλι την ίδια διαδικασία με το βήμα 5 για να εισάγουμε το αρχείο canavos.lsp :
Tools -> Autolisp -> load application -> canavos.lsp
Τρέχω την εντολή canavos. Εισάγω την κλίμακα 500 -> εισάγω το πλήθος των καννάβων κατά x και κατά y (5 και 4 αντίστοιχα). Τέλος διαλέγω το layer στ0 οποίο θα μπεί ο κάναβος.
Η μορφή του σχεδίου μετά από αυτή την διαδικασία είναι η παρακάτω: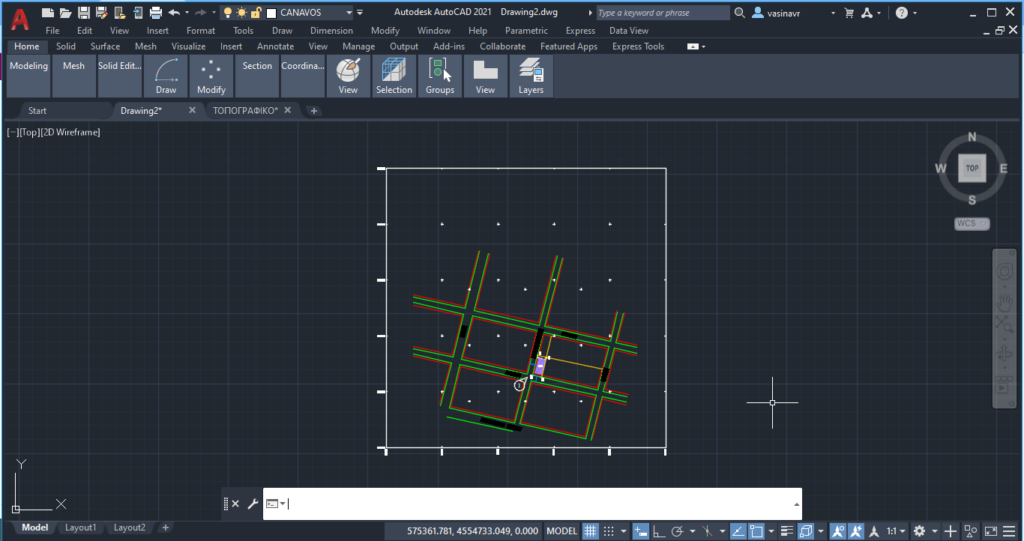
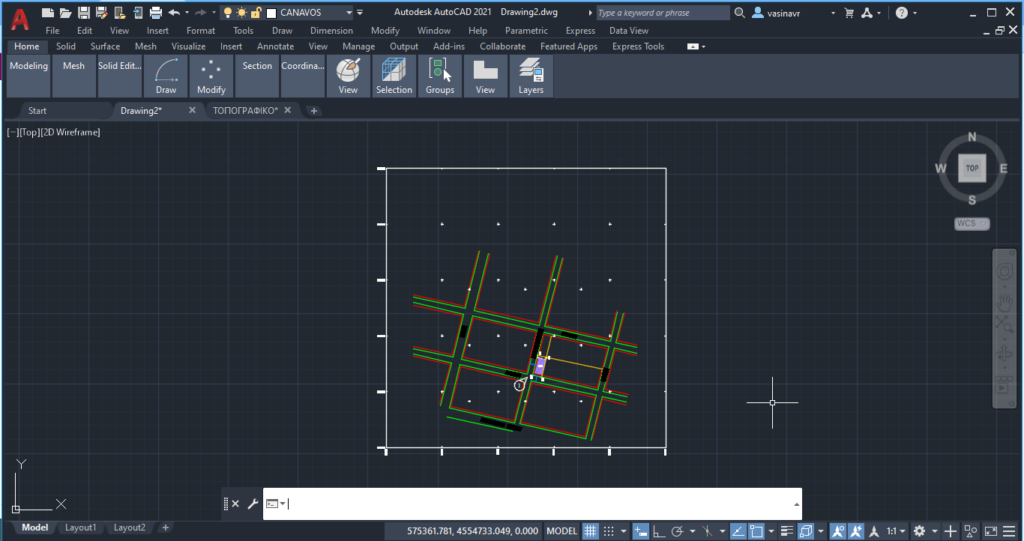
8.Συμπληρώνω το τοπογραφικό με όλα τα δεδομένα που πρέπει να περιέχει (υπομνήματα, φωτογραφίες, κλπ) και η τελική μορφή του τοπογραφικού είναι η παρακάτω: